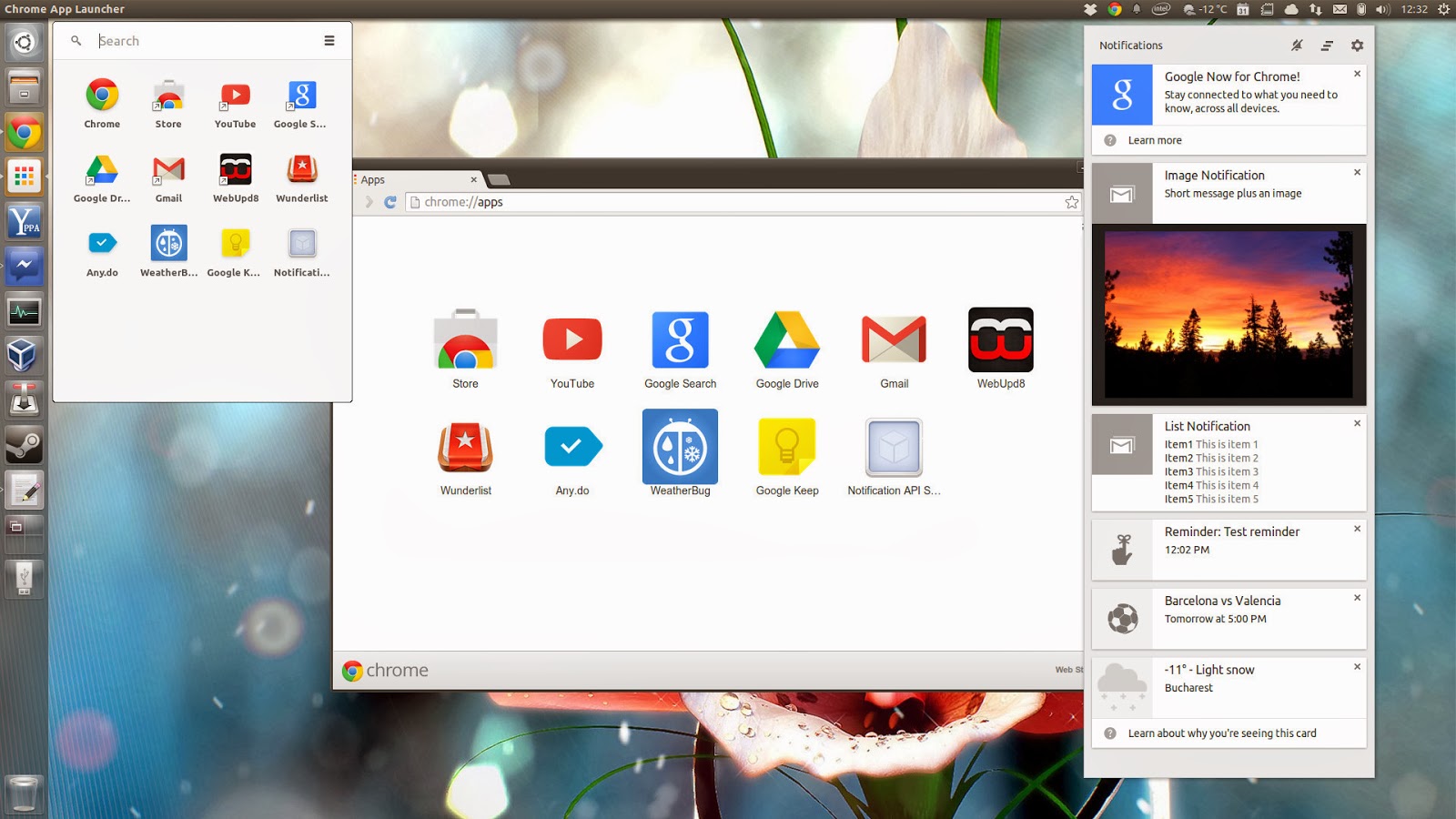Saturday, October 31, 2015
Football Manager 2014 Released, Available For Linux
Football Manager 2014 has been released on Steam and, as it was announced a while back, is available for Linux:
"Play on Linux for the first time, plus the inclusion of ‘cloud-save’ technology which means that managers can now pursue a single career from any computer, anywhere in the world. FM14 also includes integration with Steam Workshop making it easy for managers to create and share customized FM content such as photo/logo packs, new and custom competitions and tailor-made challenges using the new Challenge Editor."
Football Manager is a popular football (soccer) management simulation game series developed by Sports Interactive and published by Sega that started back in 1992, under the "Championship Manager" name.
The game, released as a beta a couple of weeks ago, is already the 4th most popular game on Steam.
The main features of the game are its player database and match engine - they are so realistic that Football Manager has even been recognized by real-life football clubs as a source for scouting players, being considered by many as more than just a game. According to Wikipedia, Everton FC signed a deal with Sports Interactive allowing them to use the game's database to scout players and opposition.
Here are a few Football Manager 2014 (running in Ubuntu) screenshots:
Football Manager 2014 Linux system requirements:
- CPU: 1,8Ghz+
- Memory: 1GB RAM
- Graphics: NVidia GeForce 7300 GT, AMD Radeon HD 2400 Pro, Intel HD 3000/4000: 128MB VRAM
- 3GB of HDD available space
Below you can watch a Football Manager 2014 gameplay video created by Softpedia:
(direct video link)
Buy Football Manager 2014 via Steam or its website (49,99€ / $49,99 / £34.99) or download the demo.
via lffl.org
Download APKs From Google Play To Your Computer With Google Play Downloader
Google Play Downloader is a simple open source application which can be used to download APKs from Google Play to your computer.
According to its developer, the application was created because he "didn't like [his] Android AOSP system being tainted by Google root services, neither being filed in the Google account database".
Google Play Downloader isn't some piracy tool and it won't allow you to download paid apps and games. The tool can only download free games and applications and is useful if you want to backup Android APK files to your computer, if you don't want to install some applications directly via Googe Play for privacy or other reasons (for instance, you can use it with Genymotion, which no longer includes Google Play with its Android images) and so on.
The application ships with everything you need to download APKs, like a Gmail account and Android ID, but you can change this (for instance, you can create a Gmail account especially for this) from the Google Play Downloader settings.
If you change the email address in the Google Play Downloader settings, make sure you click the "Generate new Android ID" button (requires Java) or else downloading APKs won't work.
Download Google Play Downloader
Important note for Ubuntu users: the deb only works with Ubuntu 14.04 and 14.10. For Ubuntu 14.04, you'll need to download python-ndg-httpsclient from HERE and install it before trying to install the Google Play Downloader deb.
Download Google Play Downloader (deb or source)
Arch Linux users can install Google Play Downloader via AUR.
Report any bugs you may find, HERE.
Official Atom 64bit RPM And DEB Packages Available For Download [Quick Update]
I'm sure many Atom users already know this, but I didn't get to write an article about it, so here's a quick update: the Atom developers have started providing 64bit DEB packages for more than a month. Also, 4 days ago, they added official 64bit RPM packages.
Of course, this doesn't mean I'll stop maintaining Atom in the failsdownloads Ubuntu Atom PPA - that's still useful because it makes it easier to update Atom and also, because the PPA offers 32bit packages, which the Atom website doesn't provide for now.
For those not familiar with Atom, this is a "hackable text editor for the 21st Century" developed by GitHub, which is currently in beta. The text editor features Node.js integration, allowing you to seamlessly mix usage of Node and browser APIs. And of course, since it's developed by GitHub, it features built-in Git integration.
For more information about Atom, see THIS article (includes instructions for installing Atom in Ubuntu 32bit+64bit via the failsdownloads Atom PPA).
thanks to Evante
Notification Center, Google Now Cards, App Launcher Land In Chrome For Linux (Dev Channel)
The latest Google Chrome unstable (dev channel) for Linux was updated recently, getting the Aura UI stack, Notification Center and App Launcher back.
The Aura UI, Notification Center and App Launcher were added to Chrome for Linux a couple of months ago but they was removed shortly after that.
Aura, the new graphical stack for Chrome, was initially used on Chrome OS, then on Chrome for Windows and Mac and now it's finally also available for the Chrome Linux browser.
Aura handles the rendering, compositing and so on, using the GPU when possible. For technical details, see THIS page.
Update: February 6, 2014: these features were removed once again from Google Chrome Unstable for Linux (version: 34.0.1825.4-1). Hopefully they will return soon.
Update February 27, 2014: the Aura UI along with the Notification Center, App Launcher, etc. are one again available in the latest Google Chrome Dev Channel Linux builds (Version 35.0.1862.2 dev aura):
Update: February 6, 2014: these features were removed once again from Google Chrome Unstable for Linux (version: 34.0.1825.4-1). Hopefully they will return soon.
Update February 27, 2014: the Aura UI along with the Notification Center, App Launcher, etc. are one again available in the latest Google Chrome Dev Channel Linux builds (Version 35.0.1862.2 dev aura):
Chrome Notification Center
With this update, Chrome (unstable) for Linux uses rich notifications: they can display formatted text, images and include direct actions so for instance you can directly reply to an email - well, at least in theory because I couldn't get any interactive notifications to work, for instance Gmail refused to display notifications for new messages for some reason.
 |
| Chrome Notification Center with Google Now cards on Ubuntu |
Also, the Notification Center that first appeared on Windows and Mac is now available for Linux. This is a place that keeps track of your unread notifications so you don't miss any important notifications. On Linux, the Notification Center uses a tray icon / appindicator, allowing you to see the unread emails or set the notifications in a "Do not disturb" mode:
From the Chrome Notification Center you can select which website / application is allowed to send desktop notifications:
Another cool new feature that's now available in Chrome (unstable) for Linux is the addition of Google Now cards (see screenshot with Chrome Notification Center above). Basically, if you use Google Now on your mobile device, you can now see the Now cards on your Desktop. That only works if you're signed into Chrome obviously, and the notifications can include weather, commute traffic, event reminders and so on.
The Google Chrome Notification Center should be enabled by default if you're using the latest unstable build.
Chrome App Launcher
Another new feature that landed on Linux with this update is the App Launcher. The App Launcher displays your Chrome apps and extensions in a menu that's available outside the browser. You can even pin it to the Unity launcher as you can see in the screenshot below:
The App Launcher is currently not enabled by default on Chrome (unstable) for Linux. To activate it, open chrome://flags in Chrome, search for "Enable the app launcher" and enable it, then restart the browser.
Then, to get the menu to show up, install a Chrome packaged app from the web store (it must be installed from "For Your Desktop").
If you already had some Chrome packaged apps installed, the App Launcher won't show up. To get it to show up, either use a new, clean profile or simply uninstall all the Chrome packaged apps you may have installed, then follow the steps above.
Download Google Chrome unstable (dev channel)
Download Google Chrome (make sure you select "Dev channel" when downloading)
Normally, if you've installed any version of Chrome, you should already have the Google repository added to your sources, so if you use Ubuntu, simply running an update should allow you to install the latest Google Chrome Unstable:
sudo apt-get update
sudo apt-get install google-chrome-unstableNote that installing Google Chrome dev channel on Linux will remove Chrome stable / beta.
Install HandBrake Video Transcoder With Fixed Black Widgets And Unity Launcher Progress Bar Integration In Ubuntu
HandBrake is a popular free and open source video transcoder available for Linux, Windows and Mac OS X. The tool works great however, the app widgets are black under Unity, this issue being caused by Ubuntu's overlay scrollbars:
If you're using Unity, you can add +Marc Deslauriers' HandBrake PPA, which provides a fix for this black widgets bug. The HandBrake packages in this PPA also ship with Unity Launcher progress bar integration, so you can quickly see the transcoding progress without having the app on top:
For those who aren't familiar with HandBrake, here's a quick list of features:
- for input sources, HandBrake supports most common multimedia files and any DVD or BluRay sources that do not contain any kind of copy protection;
- supported outputs:
- file containers: MP4 (M4V) and MKV;
- video encoders: H.264 (x264), H.265 (x265) MPEG-4 and MPEG-2 (libav), VP8 (libvpx) and Theora (libtheora);
- audio encoders: AAC,, MP3, Flac, AC3 and Vorbis;
- device presets;
- title / chapter selection;
- chapter markers;
- queue up multiple encoding jobs;
- subtitles support (VobSub, Closed Captions CEA-608, SSA, SRT);
- constant quality or average bitrate video encoding;
- video filters: deinterlacing, decomb, denoise, detelecine, deblock, grayscale, cropping and scaling;
- live video preview;
- comes with graphical and command line interfaces.
Install HandBrake with Unity patches in Ubuntu 15.04, 14.10 and 14.04
To add Marc Deslauriers' HandBrake PPA and install HandBrake with Unity patches (fixed black widgets and Unity Launcher progress bar integration) in Ubuntu 15.04, 14.10 or 14.04, use the following commands:
sudo add-apt-repository ppa:mdeslaur/handbrake
sudo apt-get update
sudo apt-get install handbrakeFor other Linux distributions, Windows and Mac OS X, see the HandBrake downloads page.
via G+
Friday, October 30, 2015
Professional Video Editor `Lightworks` 11.5 Goes Stable For Linux
After being in beta for almost a year, Lightworks, a professional video editing and mastering software, has reached version 11.5 stable, this being the first Lightworks release for Linux. The new version is of course also available for Windows.
According to Wikipedia, "Lightworks was an early developer of computer-based non-linear editing systems, and has been in development since 1989". The application was used in some renowned Oscar and Emmy Award award-winning films, including The King's Speech, Martin Scorsese's Hugo and The Departed, Mission Impossible, Pulp Fiction, Braveheart and Batman.
Lightworks is available as free to use or with a a pro license that costs $7.99 | 5.99€ | £4.99 a month or $79.99 | 59.99€ | £49.99 a year or a one time fee of $279.99 | 214.99€ | 179.99.
The difference between the free and paid (pro) version is that the free version is limited to web formats such as MPEG4/H.264 at up to 720p while the pro version has a much wider range of output options, includes project sharing, 3D stereoscopic output, user-definable project locations, rendering and Hardware I/O support.
It's also worth mentioning that Lwks announced a while back that Lightworks will become open source. That was four years ago and I'm not entirely sure what's the current status of that, but hopefully Lightworks will go GPL at some point.
It's also worth mentioning that Lwks announced a while back that Lightworks will become open source. That was four years ago and I'm not entirely sure what's the current status of that, but hopefully Lightworks will go GPL at some point.
 |
| Lightworks 11.5 running under Ubuntu 14.04 |
The new Lightworks 11.5, released today, includes new features such as:
- import, Render and Export as background tasks;
- added support for Retina displays;
- YouTube export option including direct upload;
- AC3 audio decode support removing the need for third party decoders;
- fully customizable user interface;
- smarter menus with fast access Export and FX favourites;
- powerful new Multicam improvements;
- playback controls added to source and edit viewers;
- much more!
A full list of changes in the latest Lightworks 11.5 can be found HERE (PDF).
Even though this is considered a stable release, there are some known issues and limitations for both Windows and Linux. For instance, on Linux there is no Firewire support, no Quicktime/MPEG4 export option, now .wmv support, only ATI and Nvidia cards are supported, audio may not be present on some uncompressed avi files and there are only 64bit deb and rpm files available for download, among others. For a complete list and more info, check out the Lightworks 11.5 changelog PDF.
Lightworks comes with the following recommended specifications on Linux:
- Debian Distros: Ubuntu/Lubuntu/Xubuntu 13.10, Mint 15, 16;
- RPM Distros: Fedora 18, 19;
- Chipset: Intel i7 chipset or faster, fast AMD chipset;
- Memory: 3GB RAM or higher;
- Screen: Two high-resolution displays (1920 x1080) or above;
- Graphics card: PCI Express graphics card (NVIDIA or ATI) with 1GB or higher and support for OpenGL;
- Storage: Separate media and system drives (these can be internal or external as long as the the interface is suitably fast: eSATA Firewire 800);
- Sound: Compatible sound card and an audio monitoring system;
- Optional: Lightworks Console;
- Optional Lightworks keyboard;
- System drive: 200MB Disk space for Lightworks installation;
- Internet: Internet connection for activating Lightworks (first time only).
Download Lightworks 11.5 for Linux or Windows
Note that to be able to download Lightworks 11.5 for Linux, you need to register and agree to the Terms and Conditions:
Download Lightworks (available for Linux - deb and rpm 64bit only, and Windows)
If you're new to Lightworks, I suggest you take a look at the official tutorials.
Thanks to Imri for the tip!
Labels:
fedora,
lightworks,
linux,
Ubuntu,
video editor,
windows
How To Fix A Non-Bootable Ubuntu System Due To Broken Updates Using A LiveCD And Chroot
If your Ubuntu system doesn't boot because of some broken updates and the bug was fixed in the repositories, you can use an Ubuntu Live CD and chroot to update the system and fix it.
1. Create a bootable Ubuntu CD/DVD or USB stick, boot from it and select "Try Ubuntu without installing". Once you get to the Ubuntu desktop, open a terminal.
2. You need to find out your root partition on your Ubuntu installation. On a standard Ubuntu installation, the root partition is "/dev/sda1", but it may be different for you. To figure out what's the root partition, run the following command:
sudo fdisk -lThis will display a list of hard disks and partitions from which you'll have to figure out which one is the root partition.
To make sure a certain partition is the root partition, you can mount it (first command under step 3), browse it using a file manager and make sure it contains folders that you'd normally find in a root partition, such as "sys", "proc", "run" and "dev".
To make sure a certain partition is the root partition, you can mount it (first command under step 3), browse it using a file manager and make sure it contains folders that you'd normally find in a root partition, such as "sys", "proc", "run" and "dev".
3. Now let's mount the root partition along with the /sys, /proc, /run and /dev partitions and enter chroot:
sudo mount ROOT-PARTITION /mnt
for i in /sys /proc /run /dev /dev/pts; do sudo mount --bind "$i" "/mnt$i"; done
sudo cp /etc/resolv.conf /mnt/etc/
sudo chroot /mntNotes:
- ROOT-PARTITION is the root partition, for example /dev/sda1 in my case - see step 2;
- the command that copies resolv.conf gets the network working, at least for me (using DHCP); if you get an error about resolv.conf being identical when copying it, just ignore it.
Now you can update the system - in the same terminal, type:
apt-get update
apt-get upgradeSince you've chrooted into your Ubuntu installation, the changes you make affect it and not the Live CD, obviously.
If the bug that caused your system not to boot is happening because of some package in the Proposed repositories, the steps above are useful, but you'll also have to know how to downgrade the packages from the proposed repository - for how to do that, see: How To Downgrade Proposed Repository Packages In Ubuntu
If the bug that caused your system not to boot is happening because of some package in the Proposed repositories, the steps above are useful, but you'll also have to know how to downgrade the packages from the proposed repository - for how to do that, see: How To Downgrade Proposed Repository Packages In Ubuntu
My Weather Indicator Released With Numerous Bug Fixes
My Weather Indicator, an Ubuntu AppIndicator for displaying the current weather on the panel, was updated to version 0.6.8 today, receiving numerous bug fixes as well as a few other changes.
 |
| My Weather Indicator and one of its optional desktop widgets |
If you're not familiar with My Weather Indicator, here's a quick list of its main features:
- displays current temperature, humidity, wind, sunrise, sunset, etc. in the indicator menu;
- supports the following weather services APIs: Open Weather Map, Yahoo!, Wunderground and World Weather Online (the last two require an API which you can obtain by registering on the corresponding website);
- weather forecast;
- multiple locations support;
- optional notifications support;
- supports imperial and metric units;
- if you need more than just an AppIndicator, My Weather Indicator can also display (optional) various weather widgets on your desktop (the current version comes with 8 different widgets).
With the latest My Weather Indicator 0.6.8, the desktop widgets are easier to move and pin behavior is now correct - in case you weren't aware of this, there's a pin in the top left corner on the widgets, displayed on mouse over, which you can click to allow the widget to be moved or to lock/pin it:
Also, you can now select if you want the desktop widgets to be displayed on the current desktop or all desktops.
Another change available in the latest My Weather Indicator is that the preferences and forecast windows are smaller, useful for small screens:
Another change available in the latest My Weather Indicator is that the preferences and forecast windows are smaller, useful for small screens:
In addition to these changes, My Weather Indicator 0.6.8 also comes with quite a few bug fixes:
- weather applet crashes frequently in 14.04;
- crash w/ coredump on first run in some cases;
- my-weather-indicator blocks suspend / standby on Ubuntu 14.04 in some cases;
- crash with OpenWeatherMap;
- Forecast not fitting on 1024X600 screen;
- characters outside of the widget;
- weather applet crashed on login if there is no connection;
- get_dew_point raises unhandled ValueError with negative humidity;
- widgets close when reducing all windows;
- font characters in widget showing as squares in some cases;
- added support for Vietnamese font;
- local time incorrect when 24 hr format used as system time;
- Evolution crashes with yahoo service;
- Yahoo weather service always showing forecast conditions the same as current;
- Shows all day sunrise as all day sunset;
- wrong time in Dawn/Sunrise/Sunset/Dusk (i.e. "20:60");
- weather doesn't update in some cases;
- second weather location displays wrong time by -2Hrs;
- no forecast data for the next 4 days from Yahoo;
- current weather symbol for the secondary location is wrong;
- evolution only on Second Location and not working properly;
- occasional HTTP 503 errors causes applet to stop updating;
- time not synchronized from widget to PC;
- weather applet doesn't start in some cases;
- second location missing from panel after reboot;
- incorrect icons: daytime ones displayed at night;
- day/night time weather icon problem for the second location;
- auto location not working at all;
- My-weather-indicator crashes on Ubuntu 13.10 in some cases;
- crash on startup after changing weather source;
- wrong Sunrise and Sunset time;
- more.
Install My Weather Indicator in Ubuntu
To install My Weather Indicator in Ubuntu, you'll need to add the Atareao PPA. Simply copy/paste the following commands to add the PPA and install My Weather Indicator in Ubuntu and derivatives:
sudo add-apt-repository ppa:atareao/atareao
sudo apt-get update
sudo apt-get install my-weather-indicator python3-requestsOnce installed, launch My Weather Indicator from the menu / Dash. Note that the app (indicator) doesn't start automatically on login by default - to set it to start automatically, open its preferences and on the "General options" tab, check the Autostart checkbox.
If you want to download the source code, see THIS page.
Report any bugs you may find @ Launchpad.
Find more AppIndicators.
via atareao.es
Install Nemo With Unity Patches (And Without Cinnamon Dependencies) In Ubuntu
Nemo, the default Cinnamon file manager, needs Cinnamon to be installed, even if you want to use it in some other desktop environment such as GNOME/Unity. That's not the only issue that makes using the latest Nemo under Unity difficult - Cinnamon 2.0 breaks Unity in Ubuntu 13.10, Nemo no longer draws the desktop icons and so on.
I wanted to use the latest Nemo under Unity, but without Cinnamon dependencies so I used the Nautilus Unity patches modified for Nemo by Jacob Zimmermann, which I updated to work with the latest Nemo 2.0.3, and I also added some extra patches to remove the Cinnamon dependencies (except for cinnamon-translations but that shouldn't be an issue), re-enable Nemo to handle the desktop icons and allow Nemo to use GNOME Control Center to change the desktop background or set a picture as wallpaper via context menu.
Since some of you might want to use this modified Nemo in Unity, I uploaded it along with its extensions to a PPA, so you can easily install and use it under Unity (Ubuntu 15.04, 14.10, 14.04 and 12.04).
With these changes, you can completely replace Nautilus with Nemo in Unity, without having to install Cinnamon. Why use Nemo? Well, Nemo comes with a huge number of features that no longer exist in Nautilus as well as some new ones:
- Extra Pane feature (can be enabled via View menu or using the F3 key) as well as an option to always start in split-pane mode;
- Unified, configurable toolbar: you can add/remove the following: up icon, refresh icon, toggle button for the location bar / path bar, home icon, computer icon and search icon;
- Treeview sidebar option;
- Detachable tabs;
- Re-worked statusbar with zoom controls as well as options to toggle displaying the places sidebar, treeview or completely hide the sidebar;
- The main toolbar, menubar and statusbar can be hidden;
- Option to show the full path in the titlebar and tab bars;
- Displays an "elevated privileges" banner when running as root;
- Built in "Open as root" context menu item which uses pkexec instead of gksu;
- Built in "Open in terminal" context menu item;
- Added GTK bookmarks to the MoveTo/CopyTo context menus;
- Added "Set as Wallpaper" to the context menu;
- Switch view buttons on the toolbar (Grid, List and Compact views);
- Drag and drop support for the bookmarks in the sidebar;
- Sidebar: indicators under each drive, displaying the free/used space;
- Type-ahead find feature similar to the one removed from Nautilus starting with version 3.6;
- Collapsable sidebar categories;
- List view:
- columns are now re-orderable by drag and drop;
- you can now right-click a column heading to add or remove visible columns quickly;
- Improved the Open With dialog - you can now add custom mime-type handlers on the fly;
- Much more!
 |
| Nemo dual pane and an "elevated privileges" banner displayed when running Nemo as root |
 |
| Toolbar options |
Thanks to the changes mentioned above, you'll also get Unity integration similar to Nautilus: quicklists, Unity Launcher progress bar when copying files, etc.:
 |
| Nemo Unity integration |
Nemo comes with quite a few extensions ported from Nautilus, such as: Fileroller (File Roller integration), Compare (context menu comparison extension), Dropbox (Dropbox integration for Nemo), Media Columns (displays PDF and audio - mp3, WAV and FLAC - tags as well as EXIF metadata to the Nemo list view), Pastebin (extension to send files to pastebin), RabbitVCS (extension for RabbitVCS integration, a tool that provides access to version control systems such as SVN), Seahorse (extension for Seahorse encryption in GNOME) and Share (extension to share folders using Samba).
 |
| Nemo Media Columns extension adds new audio and image tags to the List View |
All these extensions are available in the Nemo failsdownloads PPA. One extension is missing though: Sushi (a port of the GNOME Sushi extension to Nemo), because I didn't have time to remove its Cinnamon dependencies.
Note that Nemo from our PPA is provided as is, without any guarantees. I'm not a developer and while I was able to fix some minor / easy to fix bugs in the past, I probably won't be able to fix any bugs you may encounter (contributors welcome). If you encounter non-Unity specific bugs, report them upstream.
Install Nemo file manager in Ubuntu (Unity)
Warning: do not use this PPA if you're using Linux Mint or if you use Cinnamon in Ubuntu! Also, if you've added any Cinnamon PPAs, remove them before using the failsdownloads Nemo PPA even if you didn't install Cinnamon, or else the Nemo version in the failsdownloads Nemo PPA might be overwritten.
1. Install Nemo
Update: the PPA now provides Nemo 2.6 for Ubuntu 14.04, 14.10 and 15.04!
Add the PPA and install the latest Nemo with Unity tweaks/fixes by using the commands below:
sudo add-apt-repository ppa:failsdownloadsteam/nemo
sudo apt-get update
sudo apt-get install nemo nemo-filerollerTo launch Nemo, search for "Nemo" in Dash - no application called "Nemo" will show up but instead an application called files should be displayed - that's the app you need to launch. Don't search for "Files" because that will also find Nautilus (which is also called "Files").
2. Optional: Enable thumbnails for files larger than 1 MB.
By default, Nemo only displays thumbnails for files smaller than 1 MB. To change this, from the Nemo menu select Edit > Preferences and on the "Preview" tab, under "Other Previewable Files", set "Only for files smaller than" to the size you want.
2. Optional: Enable thumbnails for files larger than 1 MB.
By default, Nemo only displays thumbnails for files smaller than 1 MB. To change this, from the Nemo menu select Edit > Preferences and on the "Preview" tab, under "Other Previewable Files", set "Only for files smaller than" to the size you want.
Optional: install Nemo extensions
1. To install all the Nemo extensions (remove the extensions you don't want to use from the command below!) use the following command:
sudo apt-get install nemo-compare nemo-dropbox nemo-media-columns nemo-pastebin nemo-seahorse nemo-share nemo-emblems nemo-image-converterFor RabbitVCS Nemo integration, install the following package (requires the RabbitVCS PPA):
sudo apt-get install nemo-rabbitvcs |
| Nemo Terminal extension |
You can also install Nemo Terminal, an extension new, unreleased extension ported from Nautilus-Terminal that embeds a terminal into the Nautilus window:
sudo apt-get install nemo-terminalTip: the embedded Nemo terminal can be hidden using F4. You can disable it on Nemo startup and change various settings via Dconf Editor ("sudo apt-get install dconf-tools"), under org > nemo > extensions > nemo-terminal.
If you want an embedded terminal for Nautilus, see: Nautilus Terminal 1.0 Released With Support For Nautilus 3.x
Update: 4 new extensions were added to the PPA: Nemo Emblems, Folder Color, Image Converter and Filename Repairer
After installing the extensions, I suggest restarting Nemo using the commands below (instead of "nemo -q" which prevented Nemo-Dropbox from working properly in my test for instance):
killall nemo
nemo2. Fix issue with python-nemo, required by some extensions such as Nemo Terminal, Nemo Media Columns, Nemo RabbitVCS, etc. (Most probably, this isn't required for recent Nemo versions, only use it if certain extensions don't work for you)
There's an issue in Ubuntu (Raring and newer only I believe) that prevents python-nemo from working. Fix it by using the following command:
- 32bit:sudo ln -s /usr/lib/i386-linux-gnu/libpython2.7.so.1 /usr/lib/libpython2.7.so.1
sudo ln -s /usr/lib/libpython2.7.so.1 /usr/lib/libpython2.7.so.1.0sudo ln -s /usr/lib/x86_64-linux-gnu/libpython2.7.so.1 /usr/lib/libpython2.7.so.1
sudo ln -s /usr/lib/libpython2.7.so.1 /usr/lib/libpython2.7.so.1.0If you're still having issues, also try this (64bit):
sudo ln -s /usr/lib/x86_64-linux-gnu/libpython2.7.so.1 /usr/lib/libpython2.7.so.1
sudo ln -s /usr/lib/libpython2.7.so.1.0 /usr/lib/x86_64-linux-gnu/libpython2.7.so.1.0Extra: Daniel Schürmann maintains Nemo for Unity and GNOME in a GitHub repository. The patches are not identical to the ones used in the failsdownloads PPA and if you want to give it a try, you can built it from source (requires Ubuntu 14.04 or 14.10):
sudo apt-get install git automake
sudo apt-get build-dep nautilus
git clone https://github.com/daschuer/nemo.git
cd nemo
git checkout generic
./autogen.sh
make
sudo make installOptional: Set Nemo as the default file manager
1. To prevent Nautilus from handling the desktop icons (and use Nemo instead), use the commands below:
- install dconf-tools:
Then, start Nemo (or log out and log back in) and it should draw the desktop icons instead of Nautilus.
- install dconf-tools:
sudo apt-get install dconf-toolsgsettings set org.gnome.desktop.background show-desktop-icons falseThen, start Nemo (or log out and log back in) and it should draw the desktop icons instead of Nautilus.
2. Set Nemo as the default file manager (replacing Nautilus) by running the following command:
xdg-mime default nemo.desktop inode/directory application/x-gnome-saved-searchRevert the changes
If you want to revert the changes and set Nautilus back as the default file manager, firstly let Nautilus draw the desktop icons:
Then, set Nautilus as the default file manager:
gsettings set org.gnome.desktop.background show-desktop-icons trueThen, set Nautilus as the default file manager:
xdg-mime default nautilus.desktop inode/directory application/x-gnome-saved-searchNext, remove Nemo (including all the installed Nemo extensions) and the failsdownloads Nemo PPA:
sudo apt-get remove nemo nemo-*
sudo rm /etc/apt/sources.list.d/failsdownloadsteam-nemo-*.listCross-Platform Android Emulator `Genymotion` 2.1.0 Brings Android 4.4 Support
Genymotion 2.1.0 has been released, the new version bringing some new features as well as support for the latest Android 4.4 KitKat.
For those not familiar with Genymotion, this is a fast, cross-platform Android emulator that comes with pre-configured Android (x86 with OpenGL hardware acceleration) images which support multi-touch gestures, Ethernet, emulation widgets for GPS, battery, camera and more.
Genymotion is available as free to use but without some features, or with a license (Indie or Business) which enables extra features.
Genymotion 2.1.0 brings new features for both the free and commercial versions:
- new commercial features:
- edit Android ID and Device ID (IMEI/MEID number) values from Genymotion;
- a new "pixel perfect" mode was added - in this mode, each pixel of the device will be displayed using only one pixel of your monitor;
- factory reset;
- clone virtual devices;
- new features for all users:
- Genymotion now supports copy/paste from the host to the virtual device, or from the virtual device to the host using Android built-in copy/paste feature;
- virtual device CPU number and memory size can now be modified from the device settings;
- bug fixes:
- you can now resume virtual devices download;
- when downloading a virtual device, Genymotion could crash if a timeout occurred. This issue is now fixed;
- the window size of the virtual device is now correctly resized to fit the host screen when rotating;
- when uninstalling Genymotion on Linux, the directory specified on installation was deleted, sometimes deleting non-Genymotion files. Genymotion now uses its own directory to fix the problem.
Also, all users (both paid and free) can now use the latest Android 4.4 KitKat with the following virtual devices: Galaxy Note 3, Moto X, Nexus 4, 5, 7 and 10.
As a reminder, ARM library support and Google Apps were removed from Genymotion due to licensing issues. I have added instructions on adding these back in our initial Genymotion article, which also includes Linux installation instructions.
Download Genymotion
If you're upgrading from Genymotion 2.0.0, you must delete the old virtual devices and create new ones to be able to take advantage of the newly added features and bug fixes. Old virtual devices will continue to work, but without these new features / fixes.
Download Genymotion for Linux, Windows or Mac (you need to sign up for a free account to be able to download it)
For how to install Genymotion in Linux and get Google Apps and ARM library support, see: Genymotion: Fast, Easy To Use Android (x86) Emulator With OpenGL Hardware Acceleration Support.
Xfce App Launcher `Whisker Menu` Sees New Release
Whisker Menu is an application menu / launcher for Xfce that features a search function so you can easily find the application you want to launch. The menu supports browsing apps by category, you can add applications to favorites and more.
The tool is used as the default Xubuntu application menu starting with the latest 14.04 release and in Linux Mint Xfce starting with version 15 (Olivia).
Whisker Menu was updated to version 1.4.0 recently, getting some interesting changes:
- added option to switch position of categories and launchers;
- added waiting for grabs;
- allow modifier as shortcut;
- added padding to username;
- added single panel row option;
- added about entry to context menu;
- the applications are now loaded immediately;
- recognize keypad enter as return for searching;
- the menu window type hint is now set to DIALOG;
- translation updates.
Install / upgrade to the latest Whisker Menu in Xubuntu or Linux Mint
The Whisker Menu PPA was updated to the latest 1.4.0 version recently and you can use to both upgrade to the latest version obviously, as well as to install the tool in (X)Ubuntu versions for which Whisker Menu isn't available in the official repositories (supported versions: Ubuntu 14.04, 13.10 and 12.04 and the corresponding Linux Mint versions).
Note: I've only tested the latest Whisker Menu 1.4.0 in Xubuntu 14.04.
To add the Whisker Menu PPA and install / update the application, use the following commands:
sudo add-apt-repository ppa:gottcode/gcppa
sudo apt-get update
sudo apt-get install xfce4-whiskermenu-pluginIf you've already had an older Whisker Menu version installed, you'll also need to restart the Xfce panel (or log out and log back in) to get the latest version:
xfce4-panel --restartIf this is a new Whisker Menu installation, add the menu to the panel by right clicking the panel and selecting: Panel > Add New Items, then select "Whisker Menu" and click "Add".
If you're not using Ubuntu / Linux Mint, grab Whisker Menu from HERE.
Arch Linux: install Whisker Menu via AUR.
via lffl.org
Install Rhythmbox 3.2 In Ubuntu Or Linux Mint Via PPA
Rhythmbox 3.2 was released yesterday, bringing new features like a Soudcloud plugin, along with bug fixes. If you're using Ubuntu 15.04, 14.10 or 14.04 / Linux Mint 17.1 or 17 (and derivatives), you can already install the latest Rhythmbox via PPA.
Changes in Rhythmbox 3.2 since 3.1:
- added a Soundcloud plugin;
- added the ability to clear, re-fetch and manually set cover art using the song info window;
- added support for disc and track total tags;
- various style and layout fixes;
A complete list of changes for Rhythmbox 3.2 is available HERE.
Here are a couple of screenshots with the new Soundcloud plugin and the new cover art options from the song info window:
These are just the changes since version 3.1, available in Ubuntu 15.04 Vivid Vervet however, Ubuntu 14.10 and 14.04 provide Rhythmbox 3.0.x and since then, Rhythmbox was updated with GTK 3.14 support and even more bug fixes, which you can see HERE (changes in 3.1).
Install Rhythmbox 3.2 in Ubuntu or Linux Mint
Ubuntu 15.04, 14.10 or 14.04 / Linux Mint 17.1 or 17 (and derivatives) users can install Rhythmbox 3.2 by using fossfreedom's Rhythmbox PPA (by the way, you should also check out his Rhythmbox plugins PPA as well as his CoverArt Browser extension). Add the PPA and install/upgrade Rhythmbox by using the following commands:
sudo add-apt-repository ppa:fossfreedom/rhythmbox
sudo apt-get update
sudo apt-get install rhythmboxIf for some reason you want to remove Rhythmbox 3.2 and go back to the version available in the official Ubuntu repositories, you can purge the PPA by using the following commands:
sudo apt-get install ppa-purge
sudo ppa-purge ppa:fossfreedom/rhythmboxvia / thanks to fossfreedom for the PPA
Lubuntu 14.04: Missing Network Manager Icon Bug Finally Fixed [Quick Update]
Quick update for Lubuntu 14.04 users: the bug that caused the Network Manager icon not to show up on the panel by default was finally fixed today.
Lubuntu 14.04 shipped with a pretty annoying (and a deal-breaker for many new users I'd say) bug: the Network Manager icon wasn't displayed on the panel by default. There was a pretty simple work-around, but for some reason it didn't work for all the users. Well, this bug was finally fixed today so the Network Manager icon should now show up for everyone.
The bug was caused by lxsession, which failed to start applications from system directories.
To get the fix, simply open the Software Updater and install all the available updates. Then use the following command to check your lxsession version:
To get the fix, simply open the Software Updater and install all the available updates. Then use the following command to check your lxsession version:
apt-cache policy lxsessionThe command above should display something like this:
lxsession:
Installed: 0.4.9.2+git20140410-0ubuntu1.1
Candidate: 0.4.9.2+git20140410-0ubuntu1.1
Version table:
*** 0.4.9.2+git20140410-0ubuntu1.1 0
400 http://archive.ubuntu.com/ubuntu/ trusty-proposed/universe i386 Packages
100 /var/lib/dpkg/status
0.4.9.2+git20140410-0ubuntu1 0
500 http://archive.ubuntu.com/ubuntu/ trusty/universe i386 PackagesNotice that the version has "1.1" at the end. If yours doesn't, then the latest lxsession wasn't synchronized yet with the mirror you're using so you can either wait until your mirror is updated or temporarily switch to the main server (Software & Updates > Ubuntu Software tab: under "Download from" select "Main server").
Once you've updated to the latest lxsession version, log out and log back in and the Network Manager icon should show up on the panel.
LibreOffice 4.2 Released With New Monochrome Icon Theme, GNOME 3 Application Menu Integration And More
The Document Foundation has released LibreOffice 4.2 today, which "features a large number of performance and interoperability improvements targeted to users of all kinds, but particularly appealing for power and enterprise users".
The new version brings better interoperability with Microsoft OOXML, a new monochrome icon set (not enabled by default), GNOME 3 Application Menu integration and more.
Here's a list of the most important changes in the latest LibreOffice 4.2:
- round-trip interoperability with Microsoft OOXML, particularly for DOCX, as well as legacy RTF, has improved considerably;
- a new import filter for Abiword documents has been added;
- improvements to other import/export filters;
- a new engine for Calc - massive parallel calculations of formula cells using GPU via OpenCL are now possible thanks to the new formular interpreter;
- better integration with Windows 7 and 8, with thumbnails of open documents now grouped by application and a list of recent documents, both showing on the task bar, along with other Windows-specific improvements;
- power and enterprise users on all platforms will like the new Expert Configuration window, which has been added to the Options tab;
- new start screen with a cleaner layout that makes better use of the available space - even on netbooks - and shows a preview of the last ODF documents;
- Writer: A New default template;
- GNOME3 Application Menu integration;
- support MATE and XFCE Desktops (native Open/Save dialogs);
- a new set of icons has been included in LibreOffice 4.2. This icon set, named Sifr, was designed to reach the goal of having beautiful non-distracting icons to help the user concentrate on the document;
 |
| GNOME 3 Application Menu integration |
| LibreOffice Sifr icon theme (not enabled by default) |
 |
| New LibreOffice start screen |
Of course, there are many other changes - for a complete list, see the official release announcement.
LibreOffice 4.2 in Ubuntu
Ubuntu 14.04: LibreOffice 4.2 is already available in the official Trusty Proposed repositories.
Ubuntu 13.10 and 12.04: LibreOffice 4.2 is available in the LibreOffice PPA.
Other Ubuntu versions: LibreOffice 4.2 can only be installed by downloading it from its website.
For those who are using Ubuntu 14.04 or have installed LibreOffice 4.2 from a PPA, if you want to use the new Sift icon theme, you must firstly install it:
sudo apt-get install libreoffice-style-sifrAnd then to activate it, from the LibreOffice menu select Tools > Options > LibreOffic > View and select "Sift" under "Icon size and style":
Download LibreOffice 4.2
(available for Windows, Mac OS X or Linux (dep and rpm) as well as source files)
Official Google Drive Linux Client Screenshots Leaked
There are almost three years since Google Drive launched and we have yet to see an official client for Linux. While there are various unofficial clients, none of them is perfect, with Insync probably being the best option, but it costs $15 per Google account and not everybody wants to pay for something Google is offering for free on Windows, Mac and mobile.
After such a long period of time, some may think that an official Google Drive Linux client is never going to be released, however there are a couple of screenshots which indicate otherwise:
The screenshots above are bundled with the official Google Drive Mac client and they first appeared with version 1.18.7821.2489 (I checked the previous version and some random old versions and none contained these screenshots), released on October 30, 2014, which isn't long ago and it most probably means that Google is testing Drive for Linux internally. So we might actually see an official release pretty soon.
Those who want to see this for themselves can download the latest Google Drive for Mac, mount it and look under Google Drive.app/Contents/Resources/lib/python2.7/resources/images/
We'll let you know if we find out more.
Thanks to Francisco!
SMPlayer 15.9 (Stable) Released With mpv Support, More
SMPlayer, a Qt front-end for mplayer, has reached version 15.9.0 recently, this being the first stable version to support mpv. There are various other new features as well, like support for 3D stereo filter, MPRIS v2 support, a new default theme and more.
Note that if you've been using the official SMPlayer PPA, you've got SMPlayer with mpv support for quite some time - that's because the SMPlayer developers have been updating this PPA for a while with SVN builds which had this feature.
mpv is a media player based on mplayer2 (and MPlayer), which comes with extra features and improvements, like native support for VAAPI and VDA along with improved VDPAU video output, precise seeking, gapeless audio support, better MKV support (including ordered chapters, 3D metadata) and more. You can see a list of changes / differences between mpv and mplayer2, HERE.
Changes in SMPlayer 15.9:
- mpv can now be used instead of mplayer;
- mpv only features:
- you can now use two subtitles in the same time;
- it's now possible to play videos from streaming websites like DailyMotion, Vimeo, Vevo and many others (previously, only YouTube was supported). mpv uses youtube-dl so you'll be able to play videos from any website supported by it;
- added an option to step back one frame;
- a new option was added which allows setting a template for screenshots;
- support for the 3D stereo filter;
- better support for YouTube (VEVO videos);
- you can now use a proxy with SMPlayer;
- added a new action (assigned by default to key "I") which shows the current playback time, total time and percentage, for 2 seconds on the OSD;
- added the possibility to use the mouse buttons for "next chapter" and "previous chapter";
- a new option was added which allows deleting a file in the playlist from the filesystem;
- MPRIS v2 support;
- a new theme, called H2O is now the default theme.
To be able to use SMPlayer with mpv, you'll need mpv 0.6.2 or newer! Also, some mpv-only features may require an even newer mpv version (for instance, to be able to play videos from websites such as DailyMotion, Vimeo, etc., you'll need mpv 0.7.0 or newer).
The new default theme is only used for new installs and if you don't like it, you can go back to the previous style from the SMPlayer Preferences > Interface (select "Default" for the "Icon set" - in my test, this also affected the UI colors for some reason).
Install SMPlayer and mpv in Ubuntu or Linux Mint
To add the official SMPlayer PPA and install the latest SMPlayer 15.9 in Ubuntu or Linux Mint, use the following commands:
sudo add-apt-repository ppa:rvm/smplayer
sudo apt-get update
sudo apt-get install smplayerFor Ubuntu 15.04 and 15.10, mpv is available in the official repositories so to install it, simply use the following command:
sudo apt-get install mpv
For Ubuntu 14.04 / Linux Mint 17.x, the mpv version available in the repositories is very old and not compatible with SMPlayer. However, you can install a newer version by using Doug McMahon's PPA. To add the PPA and install mpv, use the following command:
sudo add-apt-repository ppa:mc3man/mpv-tests
sudo apt-get update
sudo apt-get install mpvTo configure SMPlayer to use mpv, open its Preferences and under "General", on the "General" tab, set "mpv" (without the quotes" as the "MPlayer/MPV executable" and click Apply:
And an extra tip: to be able to play videos from all the streaming websites supported by youtube-dl (again: this requires mpv 0.7.0 or newer), in the SMPlayer Preferences click "Network" on the left and check the "Enable MPV's support for streaming websites" checkbox:
This feature requires youtube-dl so make sure you've installed it (I recommend installing it via the main failsdownloads PPA to get the latest version).
For other Linux distributions and Windows, see the SMPlayer downloads page.
Foxit PDF Reader Sees New Linux Release
Foxit PDF Reader for Linux was updated recently, after years of no new releases. The new version brings support for opening PDFs in tabs, annotations and more.
Foxit Reader is a popular free to use (but proprietary) PDF viewer available for Linux, Windows and Mac OS X. Compared to the Windows version, Foxit PDF Reader for Linux lacks some features - most importantly, the ability to create PDF files, but the app still has quite a few useful features.
The latest Foxit Reader for Linux features a new user interface as well as new features such as annotations (called commenting tools in Foxit), multiple views, bookmarks, printing both the documents and annotations (you can print the document, the documment with annotations or just the annotations) and more.
Among the available "comment tools" are highlighting text, underline, strikeout, replace or insert text, add a note or draw using a pencil (and erase):
For the comments, you can choose from various icons such as an arrow, pointer, cross, star and more, useful for both adding notes for yourself or for collaboration.
I should also mention that in my test, the application was able to open a large PDF file (which contains a large number of images) very quickly and it allowed me to scroll through it easily, without any lag, as opposed to Evince for instance, which took 1-2 seconds to load new pages, so as far as performance is concerned, Foxit Reader works great.
If you're looking for an open source PDF reader that can open large PDF files quickly, check out MuPDF.
If you're looking for an open source PDF reader that can open large PDF files quickly, check out MuPDF.
Unfortunately there's no official changelog for the latest Foxit PDF Reader for Linux so I can't tell you what's new under the hood.
Download Foxit Reader for Linux
(click the "Free Download" link on the left and select Linux from the Platform drop-down).
(click the "Free Download" link on the left and select Linux from the Platform drop-down).
To install it, simply extract the downloaded archive, double click the extracted .run file and follow the instructions.
Also see: Modify PDF Files In Linux With Master PDF Editor
Also see: Modify PDF Files In Linux With Master PDF Editor
Thanks to bhaismachine for the tip!
Subscribe to:
Posts (Atom)